
- #Ti 84 plus c silver edition battery percent manual
- #Ti 84 plus c silver edition battery percent archive
- #Ti 84 plus c silver edition battery percent software
- #Ti 84 plus c silver edition battery percent plus
- #Ti 84 plus c silver edition battery percent download
Probably the best chemistry program as of now.
#Ti 84 plus c silver edition battery percent plus
Up to TI-83/84 Plus BASIC Science Programs Icon legend: File with screen shots File with animated screen shots File with reviews Featured programs Click a folder name to view files in that folder.
#Ti 84 plus c silver edition battery percent download
TI-83/84 PLUS BASIC SCIENCE PROGRAMS (CHEMISTRY)Ĭlick a filename to download that file. TI-83/84 Plus BASIC Science Programs (Chemistry) Once the new backup battery is installed, place the backup battery cover over the battery and screw the compartment until it is snug.TI-83/84 Plus BASIC Science Programs (Chemistry).
#Ti 84 plus c silver edition battery percent manual
Be sure to refer to your calculator’s manual for the proper backup battery to use, which may be different than what we have listed here. The TI-89 uses a different battery, the SR44SW. The TI-83 and TI-84 use a CR1616 or CR1620 battery, which you can order through Calcblog’s account to support our site.

Replace the battery slot with the new backup battery, making sure the + is facing up. Carefully remove the round backup battery. It is very important that the standard batteries remain intact in the calculator while replacing the backup battery, otherwise you will lose any data stored in the calculator’s memory.Īfter removing the standard battery cover, use a small Philips screwdriver to remove the screw holding the backup battery cover in place. To replace the backup battery, repeat the steps outlined in Step 1 for backing up your calculator’s applications either through archiving or computer backup. The calculator's backup battery sits in its own compartment and is held in place with a single screw. On the TI-89, to change the contrast, press ◆ + or – to adjust the contrast as necessary. You may have to repeat this process several times, pressing 2nd and the corresponding arrow key until your screen has been returned to normal. Press the 2nd button on your calculator, then either the ▲ arrow key to darken the display or ▼ arrow key to lighten the contrast. Sometimes after changing your battery your calculator home screen contrast may be very dark or very light and you will have difficulty seeing characters on the screen. If you were receiving a warning message about low batteries before changing the batteries, you should no longer see this message.
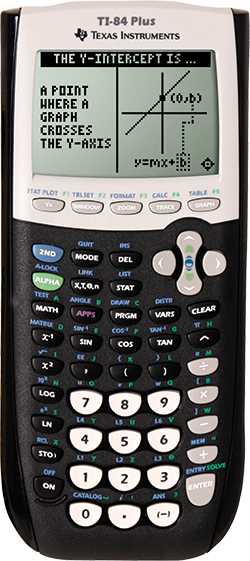
Once you have finished replacing all the batteries, place the battery cover on the back of the calculator, then power up the graphing calculator by pressing the ON button. Also, never mix rechargeable and non-rechargeable batteries. For best results, don’t use both old and new batteries in the calculator.
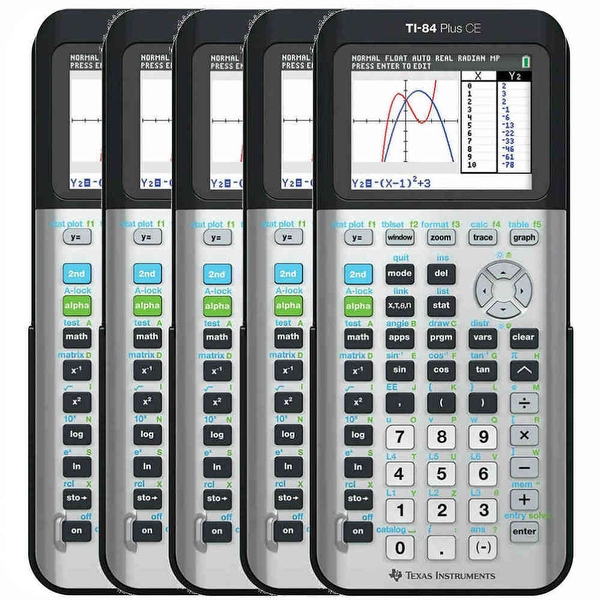-TI-84-Plus-CE-Graphing-Calculator---Space-Gray.jpg)
Ensure that the + and – ends are placed correctly. If you remove all batteries at once and then replace them with new batteries, you run the risk of losing your calculator programs. The best way to replace the batteries is to remove each battery individually, leaving the other three batteries intact, and replacing the battery you removed with a new battery, repeating for each of the four AAA cells. Remove one battery, replace with the new battery, then proceed on to the next battery.
#Ti 84 plus c silver edition battery percent software
#Ti 84 plus c silver edition battery percent archive


 0 kommentar(er)
0 kommentar(er)
